Microsoft Excel stands as a cornerstone tool for countless professionals across various industries. Its versatility and functionality make it indispensable for tasks ranging from basic data entry to complex financial analysis. While many users may be familiar with Excel’s basic features, harnessing the power of its formulas can significantly enhance productivity and efficiency.
Getting Started with Microsoft Excel Formulas
Before diving into specific formulas, it’s essential to understand the basic structure of Excel formulas. Formulas in Excel always begin with an equals sign (=) followed by the function name and its arguments. Functions can be mathematical operations, text manipulations, logical comparisons, or references to cells.
For instance, the formula “=SUM(A1:A5)” calculates the sum of values in cells A1 through A5. As you become more familiar with Excel, you’ll find yourself using a variety of functions to perform tasks quickly and accurately.
Essential Formulas for Every User
1. SUM Function
The SUM function is perhaps the most fundamental formula in Excel. It allows you to add up a range of numbers quickly. For example:
=SUM(A1:A5)
This formula adds the values in cells A1 through A5.
2. AVERAGE Function
The AVERAGE function calculates the average of a range of numbers. It’s handy for finding the typical value in a dataset. Here’s how you use it:
=AVERAGE(B1:B10)
This formula computes the average of the values in cells B1 through B10.
3. Microsoft Excel’s MAX and MIN Functions
The MAX and MIN functions return the maximum and minimum values from a range, respectively. These are useful for identifying the highest and lowest values in a dataset.
=MAX(C1:C20)
=MIN(C1:C20)
These formulas find the maximum and minimum values in cells C1 through C20.
4. COUNT and COUNTA Functions
The COUNT function tallies the number of cells in a range that contain numerical values. On the other hand, the COUNTA function counts all non-empty cells, including those containing text. These functions are invaluable for quickly assessing the size of a dataset.
=COUNT(D1:D50)
=COUNTA(D1:D50)
These formulas count the number of numerical and non-empty cells in the range D1 through D50.
Advanced Microsoft Excel Formulas
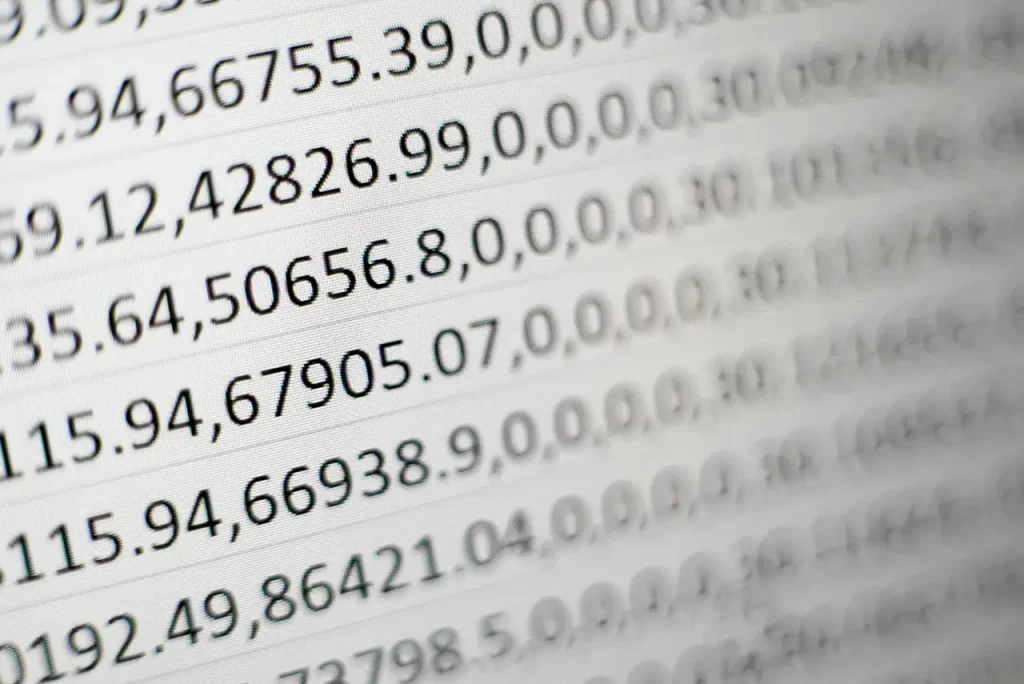
As you become more proficient with Excel, you’ll likely encounter scenarios that require more advanced formulas. Here are a few examples:
1. VLOOKUP Function
The VLOOKUP function searches for a value in the leftmost column of a table and returns a value in the same row from a specified column. It’s incredibly useful for looking up information in large datasets.
=VLOOKUP(E1, A1:B100, 2, FALSE)
This formula searches for the value in cell E1 in column A of the range A1:B100 and returns the corresponding value from column B.
2. IF Function in Microsoft Excel
The IF function allows you to perform different actions depending on whether a condition is true or false. It’s indispensable for creating logical statements in Excel.
=IF(F1>10, "Yes", "No")
This formula checks if the value in cell F1 is greater than 10. If it is, it returns “Yes”; otherwise, it returns “No”.
Conclusion
Mastering essential Excel formulas is a journey that can significantly enhance your productivity and effectiveness in handling data. By familiarising yourself with these formulas, you’ll be better equipped to tackle various tasks, from basic calculations to complex data analysis. So, roll up your sleeves, dive into Excel, and start exploring the endless possibilities that these formulas offer!
Remember, practice makes perfect. The more you use these formulas, the more proficient you’ll become in Excel, unlocking its full potential as a powerful tool in your professional arsenal.








No Comments